¶ How to edit .mjs as admin
You will need a text editor compatible for your operating system.
Here are some suggestions:
- Notepad++
- Sublime
- VS Editor
You can open any Mac application with root privileges, as long as you have an administrator password. As always, do not use root access unless you know what you are doing, as you could cause serious damage to the application or to your computer.
- Open
Terminal. Log into an administrator account on your computer. Go toApplications→Utilitiesand launchTerminal.
This administrator account must have a non-blank password, or Terminal will not allow you to access root privileges. - Try the quick way. The
sudocommand lets you launch applications with root access, but it requires the path to the executable file within the application package. Most default Mac applications, as well as many third-party programs, organize the package contents the same way, so it’s worth trying this:
Enter sudo “\file path from hard drive to application.app/Contents/MacOS/application name”.
For example, to open iTunes, type sudo "/Applications/iTunes.app/Contents/MacOS/iTunes" and press ⏎ Return.
Enter the password for the administrator account you are currently logged into. Press ⏎ Return.
If the command works, the application should open with root privileges. If Terminal says “command not found,” continue to the next step.
Open the application’s package contents. If the quick way didn’t work, locate the application in Finder. Right-click (or Control-click) its icon and select Show Package Contents from the drop-down menu.
Choose the text editor you are using
- How to run app as administrator using Stat menu
- How to run app as administrator using Search
- How to run app as administrator using desktop
- How to run app as administrator using Run
- How to run app as administrator using Task Manager
- How to run app as administrator using File Explorer
- How to run app as administrator using Command Prompt
¶ How to run app as administrator using Stat menu
Using the Start menu, you have at least two quick ways to start an application as an administrator.
¶ Start context menu
- Open Start.
- Right-click the app (anywhere on the menu).
- Select the More submenu, and click the Run as administrator option.

¶ Start menu keyboard shortcut
To start an app with admin right using the keyboard shortcut, use these steps:
- Open Start.
- Use the Ctrl + Shift keyboard, and click the app from the list.
- (Optional) Select app using the arrows keys.
- Use the Ctrl + Shift + Enter keyboard shortcut.
¶ How to run app as administrator using Search
If you use the search experience, you also have two ways to run apps with administrative permissions.
¶ Search result menu
To open an app as an administrator from the search box, use these steps:
- Open Start.
Quick tip: You can also open search directly from the taskbar (if available), or use the Windows key + S keyboard shortcut.
- Search for the app.
- Click the Run as administrator option from the right side. (Sometimes, the option is hidden until you click the down-arrow button.)

- (Optional) Right-click the app and select the Run as administrator option.

Search keyboard shortcut
To run a program from search with a keyboard shortcut, use these steps:
- Open Start.
- Search for the app.
- Use the Ctrl + Shift + Enter keyboard shortcut.
¶ How to run app as administrator using desktop
On Windows 10, you can also start apps elevated from the desktop or taskbar.
¶ Desktop context menu
To start an app with elevated privileges from the desktop, use these steps:
- Use the Windows key+D keyboard shortcut to view the desktop.
- Right-click app, and select the Run as administrator option.
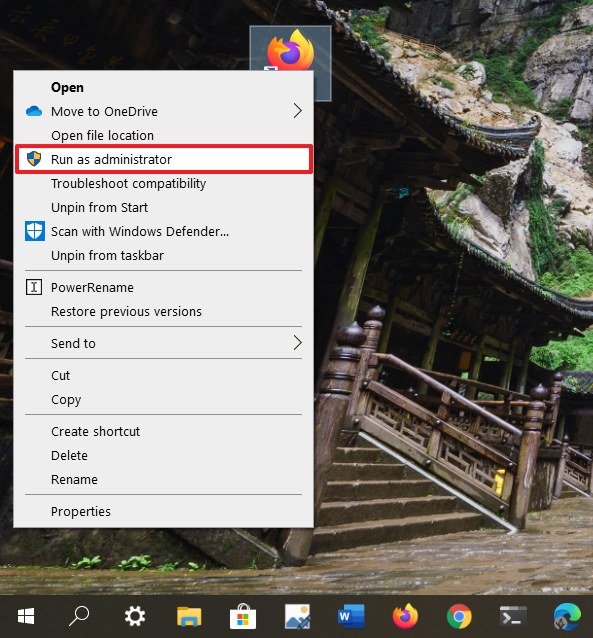
¶ Taskbar context menu
To run apps elevated from the taskbar, use these steps:
- Right-click the app in the taskbar.
- Right-click the app name.
- Select the Run as administrator option.

¶ How to run app as administrator using Run
To start a program as an admin user from the Run command, use these steps:
-
Open Start.
-
Search for Run and click the top result to open the app.
Quick tip: You can also open the Run command using the Windows key+R keyboard shortcut.
-
Type the name of the app. For example, explorer.exe.

- Use the Ctrl+Shift keyboard shortcut and click the OK button.
¶ How to run app as administrator using Task Manager
To launch an app as an administrator from Task Manager, use these steps:
- Open Start.
- Search for Task Manager and click the top result to open the app.
Quick tip: Other alternative ways to open the experience include, right-clicking the taskbar and selecting the Task Manager option. Using the Ctrl + Shift + Esc keyboard shortcut, and using the Ctrl + Alt + Delete shortcut and clicking the Task Manager option.
- Click the File menu
- Select the Run new task option.

Type the name of the app.
Check the Create this task with administrator privileges.

¶ How to run app as administrator using File Explorer
File Explorer includes at least two ways to launch apps as an administrator user.
¶ Context menu
To open app elevated with File Explorer, use these steps:
- Open File Explorer.
- Navigate to the folder with the executable file.
- Right-click the app and select the Run as administrator option.

¶ Ribbon menu
To run a program as an administrator with the ribbon menu, use these steps:
- Open File Explorer.
- Navigate to the folder with the executable file.
- Select the app.
- Click the Application Tools tab.
- Click the Run as administrator button.

Quick note: If you click the arrow button, then you can select to launch the app as admin or as a different user.
¶ How to run app as administrator using Command Prompt
To run an app elevated from Command Prompt, use these steps:
- Open Start.
- Search for Command Prompt and click the top result to open the console.
- Type the following command to run an app with administrator privileges and press Enter:
runas /user:"COMPUTER-NAME\ADMIN-USER" "C:\PATH\TO\PROGRAM.EXE"
In the command, make sure to update the syntax with your computer name and administrator user and with the correct path of the program.
For example, this command start Notepad++ with administrator privileges:
runas /user:"office-pc\[email protected]" "C:\Program Files\Notepad++\notepad++.exe"

- Confirm the password and press Enter.