¶ Core Plutonium features
Plutonium allows you to rapidly import D&D 5e content into your games, such as items, classes, and creatures. Both core and homebrew content are supported for importing.
5eTools, Plutonium, and Better20 are intended as an easily-accessible digital reference for products you already own. Please ensure you only access content in accordance with your local laws. Also keep in mind, that this wiki, is for the site code and plutonium module, and that Tercept (owner of this wiki) personally has no direct affiliation with 5e.Tools (the website and its operations).
¶ Comparison with betterR20
For those familiar with betteR20 for Roll20, Plutonium can be considered a “version 2.0”, containing almost all of the same features, plus plenty more. Some key differences are:
- Importing directly to character sheets (“Actors” in Foundry nomenclature) is streamlined, and recommended over importing to the directory. This can be considered equivalent to the “Temporary Import” option in betteR20. You can directly import to an actor via the three-dot button at the top of an actor sheet’s header.
- There is no direct equivalent of the “Module Importer/Exporter” from betteR20; adventures and books can be imported, and come with their attached creatures/spells/items/etc., but wall and lighting data is not provided. This is primarily due to a lack of official adventure/book content officially available for Foundry, when compared to Roll20. As an alternative, you may consider KaKaRoTo’s R20Converter, which can be used to transfer Roll20 games (including those imported by betteR20) to Foundry.
¶ Importing content
This is Plutonium’s primary feature: importing 5eTools-compatible content into your world. Plutonium can prepare and fill out almost any type of content, from creatures to tables. However, before we go any further, let’s first quickly cover some important information.
¶ 🚫 World Content Block List
With the introduction of the D&D 5e 2024/2025 rule set, otherwise known as D&D 5.5e or One D&D, many Dungeon Masters are preferring to use the 2014 ruleset instead. Starting with Foundry’s DND v4.X system version the 2024 rules were implemented and made the default. Plutonium followed suit with it’s v2 release. Both the Foundry D&D system and the Plutonium Module allow you to prefer the 2014 ruleset, with Plutinum’s default setting to follow the System Setting.
¶ Changing the System Setting
In the settings menu, select Configure Settings. In the left-hand navigation pane select Dungeons & Dragons Fifth Edition, and then change the Rules Version to Legacy Rules (2014).
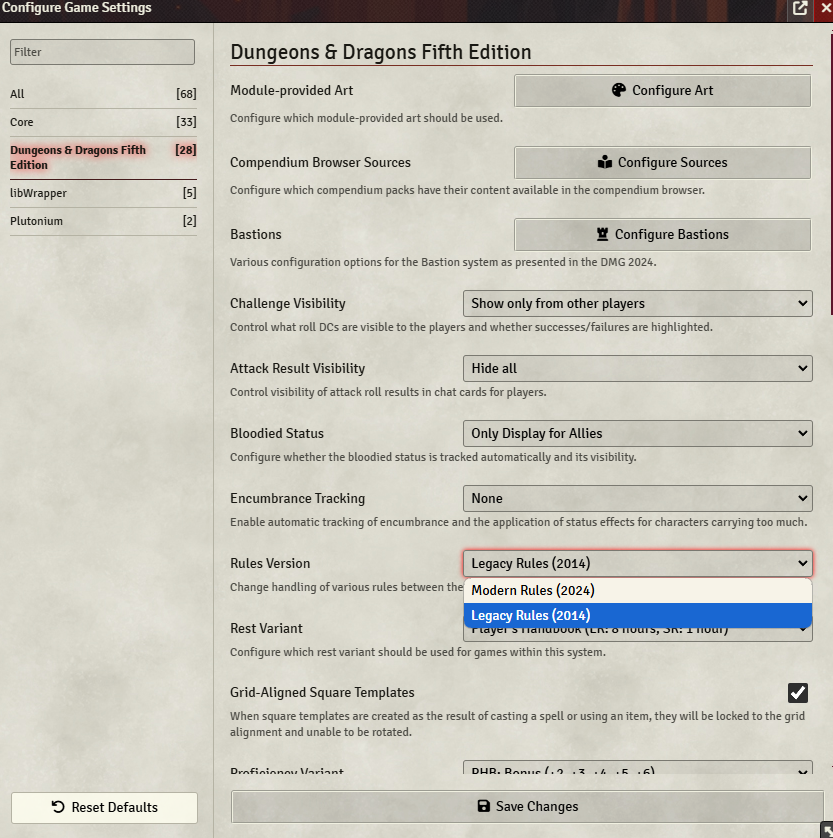
¶ Blocklisting Content
As a Dungeon Master you may want to prohibit content from being available to your players. This can be done from Plutonium’s World Content Blocklist tool which can be accessed from any directory, and clicking Plutonium’s 💼 button.
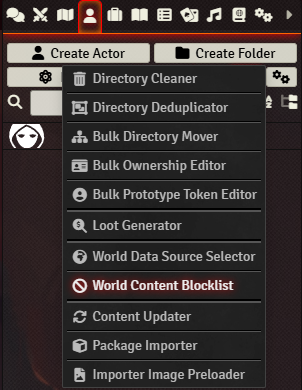
You will be prompted with the Source Selection Window. Select which sources you would like to block content from. Anything published by the Wizards of the Coast will be contained in the “5eTools” selection. Click the confirm button.
You will be shown the Blocklist. From here, you can block whole sources, categories under that source, or specific entries in the source. The example below is the blocklist which blocks all 2024 content as of 9 January 2025.
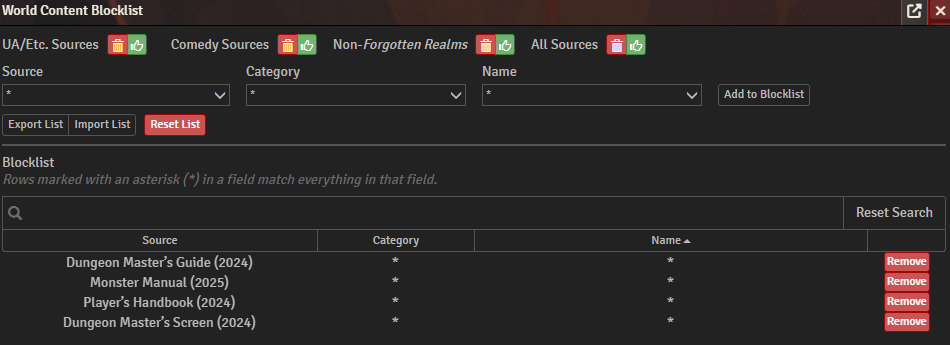
This was achieved by selecting each book under the “Source” drop down field and then clicking the “Add to Blocklist” button.
When importing classes with that blocklist enabled the default classes and subclasses look now like the following image:
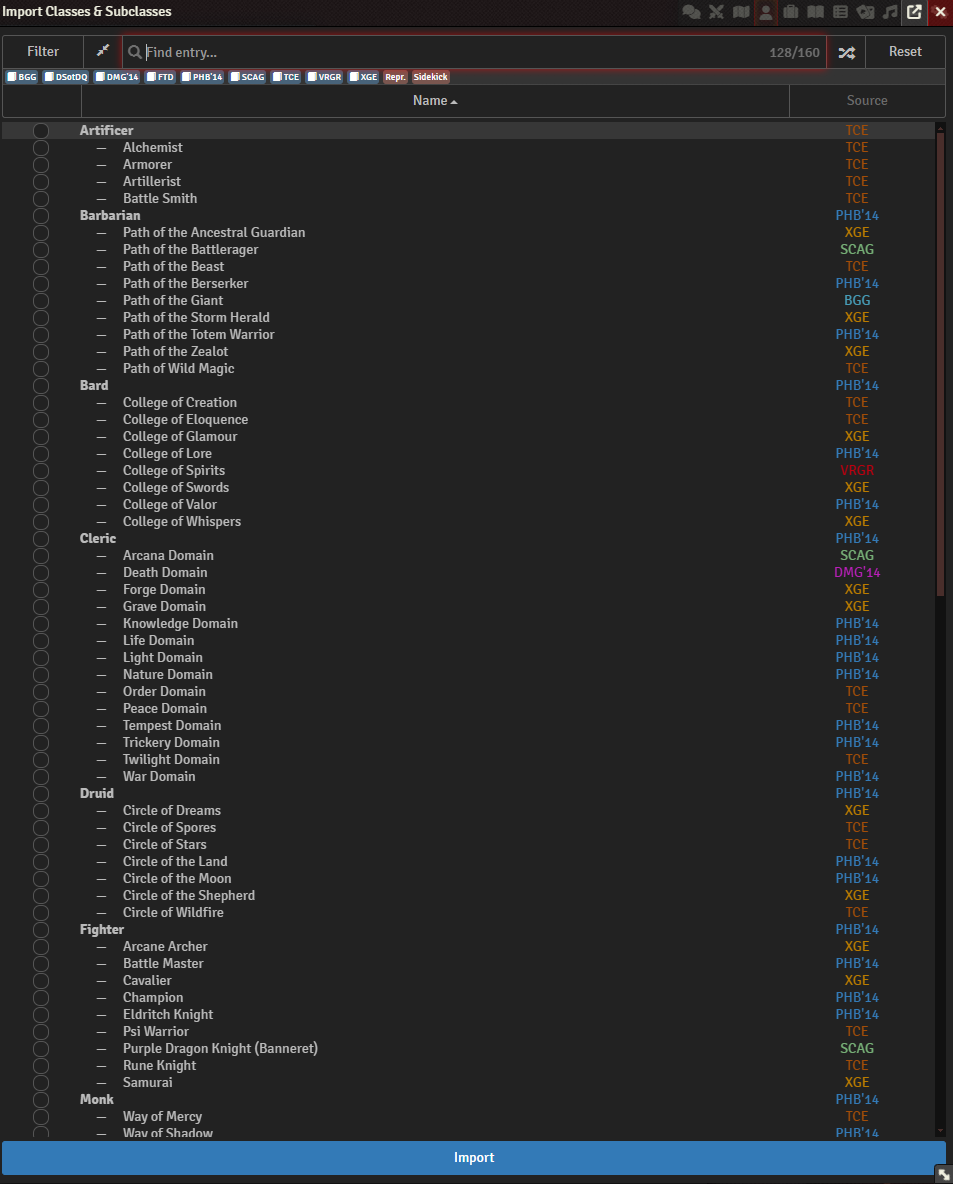
¶ Importing and Exporting a Blocklist
With multiple worlds or games, it may be beneficial to export your blocklist and import it in a new world to save the trouble of re-selecting each source again. This can be done on the blocklist page under the Source dropdown selection. A json file will be downloaded if you choose export. A file browser will open if you choose import for you to upload an existing blocklist from your system.
Below is the contents of the content-blocklist.json file which blocks the 2024 D&D 5e ruleset. You can copy this and save it as a json file on your system if you wish to use this in your worlds.
{
"fileType": "content-blocklist",
"moduleVersion": "2.2.3",
"blocklist": [
{
"displayName": "*",
"hash": "*",
"category": "*",
"source": "XDMG"
},
{
"displayName": "*",
"hash": "*",
"category": "*",
"source": "XScreen"
},
{
"displayName": "*",
"hash": "*",
"category": "*",
"source": "XMM"
},
{
"displayName": "*",
"hash": "*",
"category": "*",
"source": "XPHB"
}
]
}
¶ A quick primer on importing with Plutonium
Some people want to import all the content into their D&D 5e game as soon as they get Plutonium. This is not recommended for the following reasons.
- Plutonium’s data is all local. There is no need to import ‘just in case’; once you install the module, all the data is there. Images aren’t, but you can easily preload them between Plutonium’s 💼 button and its settings.
- Once content is imported into your game, it becomes stagnant. However, Plutonium’s data is constantly being improved: it gets typo fixes and new features with each update. For this reason we do not recommend pre-importing content into compendiums.
- If you import character data directly to the sheet (three-dot button at the top), Plutonium can use its own workflow and data. It can’t if you import from a compendium, so not all features may function.
- Importing a large amount of content into your game causes higher loading times. Import only the content that you (will soon) actually use. If you definitely need a lot of content in the game right now (e.g. for interactions with other modules), it’s recommended that you import directly into a compendium instead.
¶ Importing into a world
Navigate to one of the following directories:
- Actors
- Items
- Journal entries
- Tables
Click the ‘Plutonium Import’ button near the top to open the import wizard.
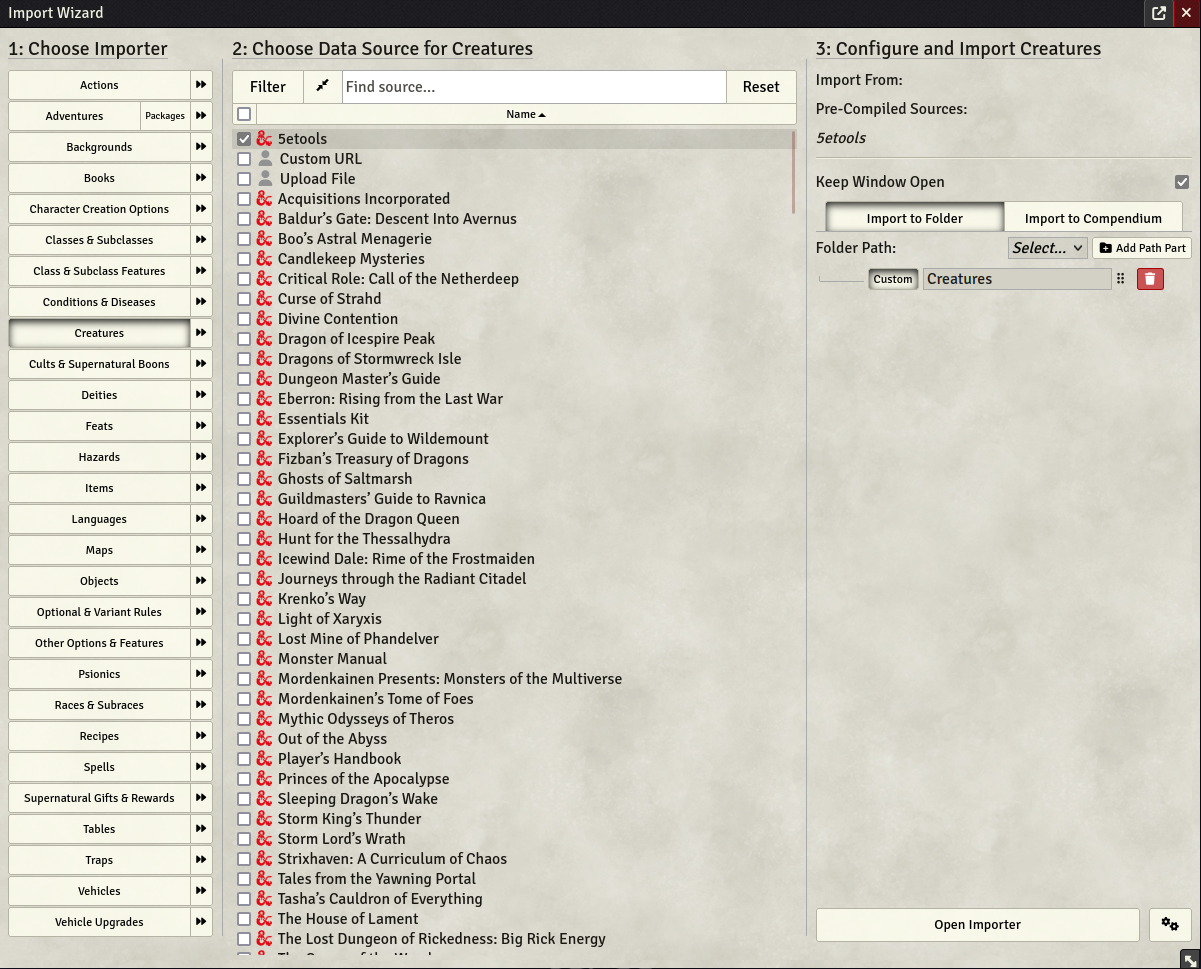
- Choose Importer: Pick the type of content you want to import.
- Choose Source: Select the source of the content you want to import. They are categorised using the following icons:
 Official WotC content (core rules, supplements, first-party Extra Life content). Note that the ‘5etools’ souce contains all official data at once.
Official WotC content (core rules, supplements, first-party Extra Life content). Note that the ‘5etools’ souce contains all official data at once.- ☆ Partnered Content published by WoTC
- 🧪 Prerelease content (Unearthed Arcana, OneD&D playtest material).
 Custom solutions.
Custom solutions. Homebrew (purple for public repo; blue for local files).
Homebrew (purple for public repo; blue for local files).
For some datatypes there are many, many sources. You can use the ‘Filter’ button at the top, and the search bar, to help narrow things down.
- Configure and Import: A summary of the selected sources and their import destination.
- Folder Path: Determines the folder in which the content will end up in. You can change its name, add deeper nesting, or simply choose an existing folder.
- If you chose the "
 Custom URL" option as a source, you would enter the URL here.
Custom URL" option as a source, you would enter the URL here.
Once everything is set up correctly, you are ready to open the Importer using the button on the bottom-right. To find the content you want, use the search bar or the filters; both are at the top. If something looks missing, pay attention to the filters—it’s possible that some are hidden by default! These filters work like the ones on the 5eTools site.
You can preview the statblock in the Importer using the ➕ button. Once you’ve found your statblock, either select its checkbox on the left (to import many at once or for further configuration), or press the ▶ button to import immediately with no additional configuration.
¶ Example: Importing tables
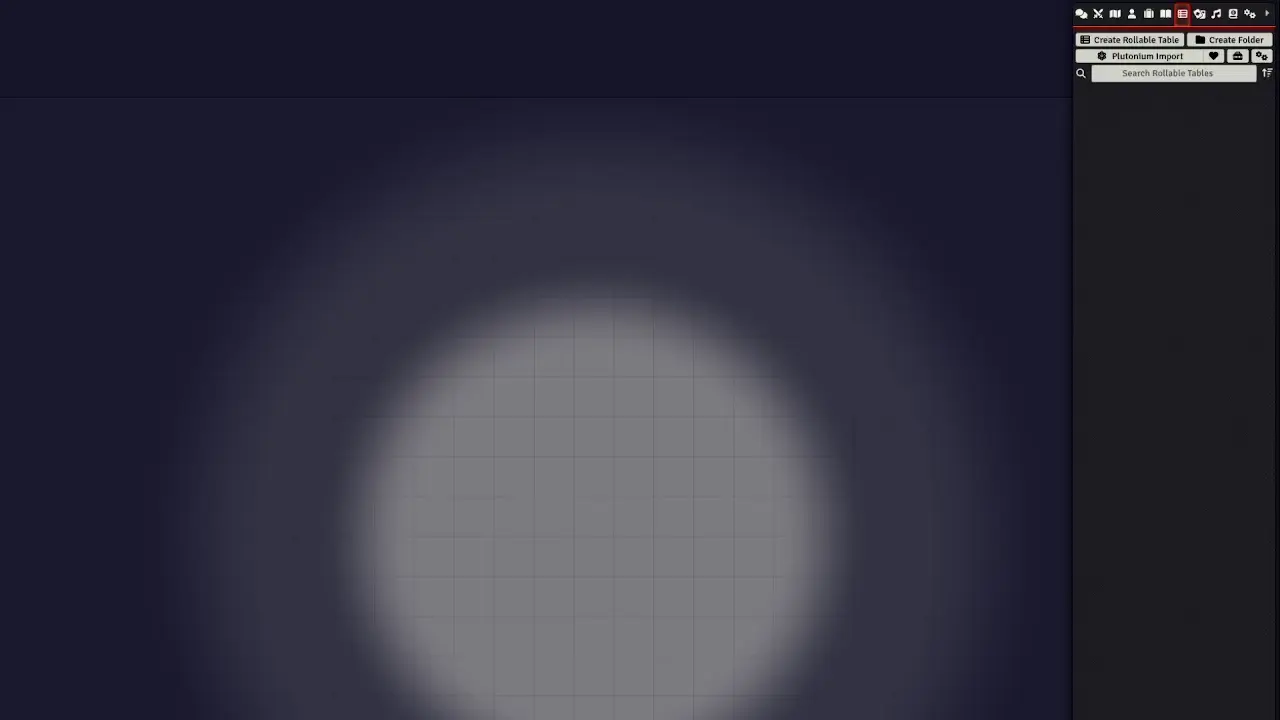
¶ Importing into an actor
An “Actor” in FoundryVTT is a character sheet. It could be a player character sheet, non-player character sheet, or a vehicle sheet. Importing to any of them occurs the same way. You can import class levels, subclass features, other options and features, items, spells, and more.
Importing directly into an actor is always the preferred method when customising player characters. Dragging from a directory or compendium should be generally avoided where possible.
Use the three-dot menu button at the top of a character sheet to access the ‘Plutonium import’ button. The procedure is otherwise more or less identical to the one described above.
¶ Example: Importing class levels
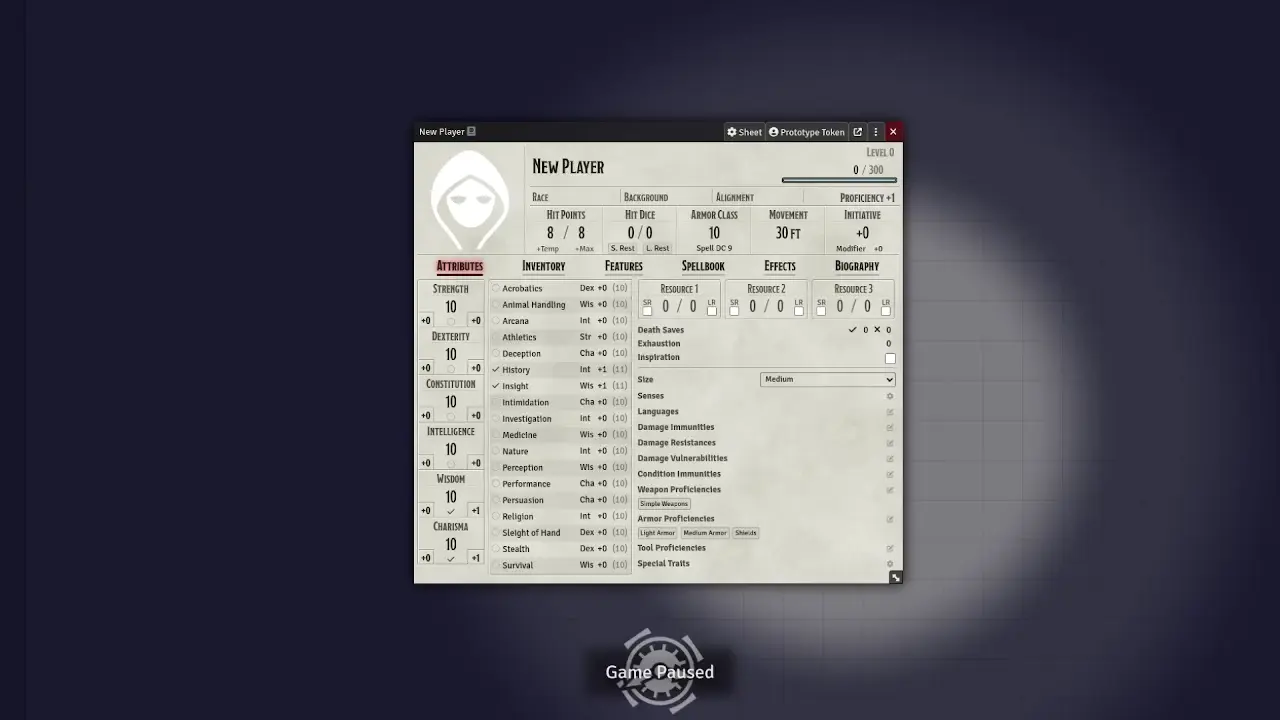
¶ Example: Importing feats
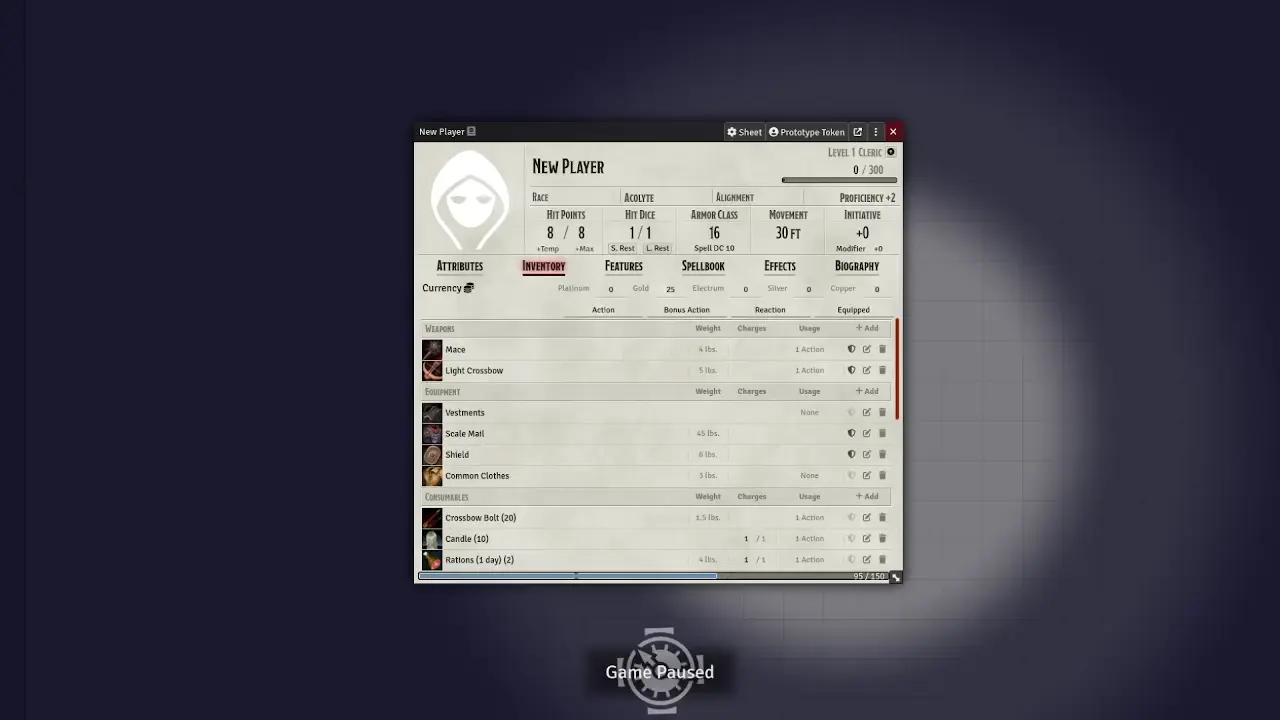
¶ Example: Importing items
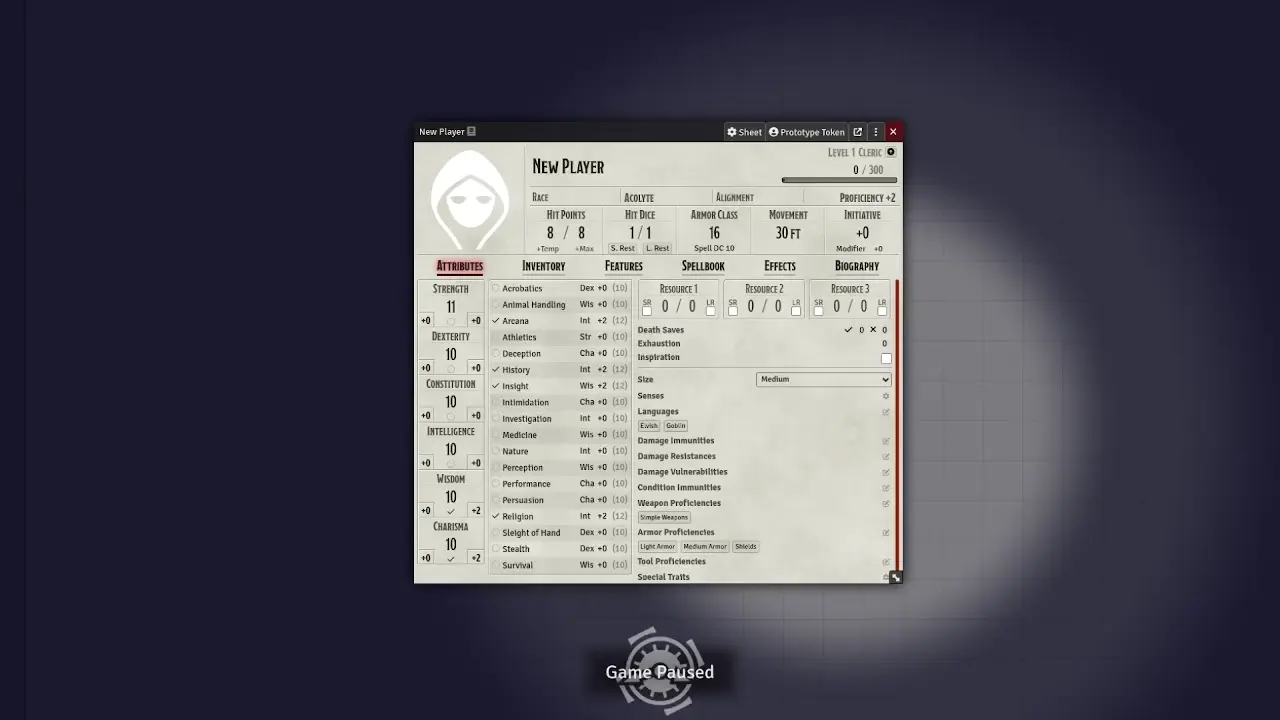
¶ Example: Importing races
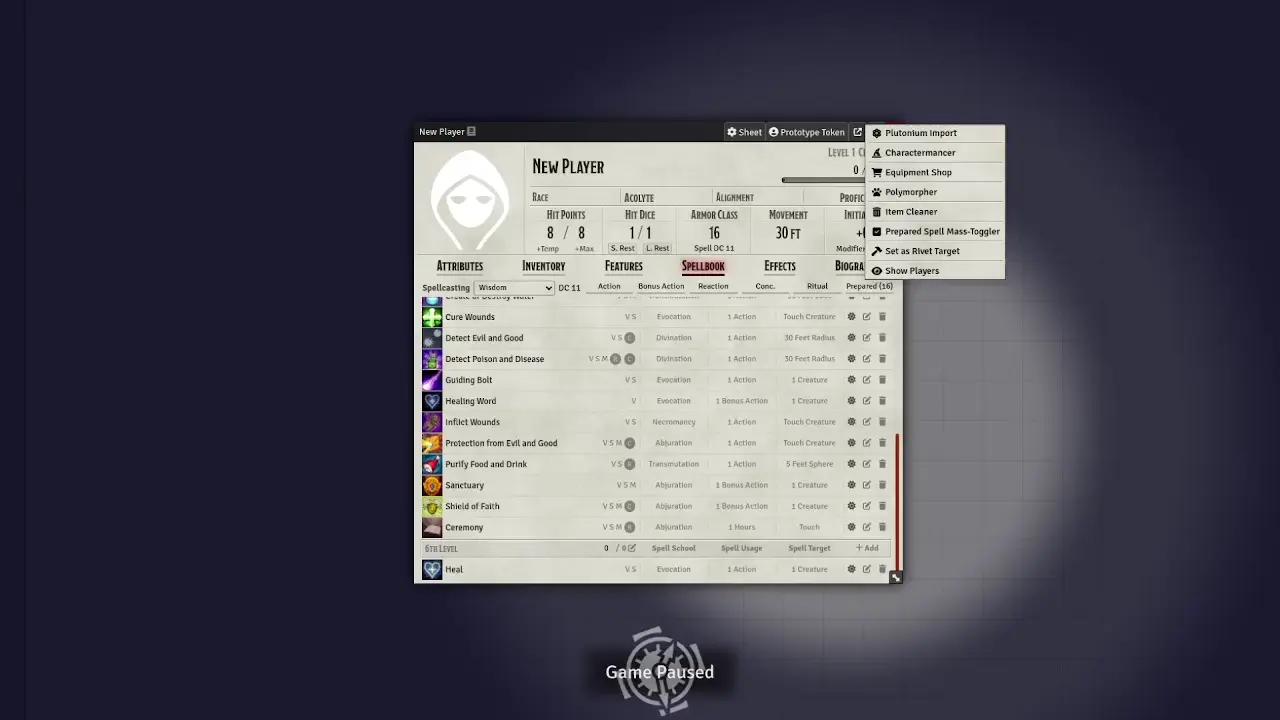
¶ Example: Importing spells
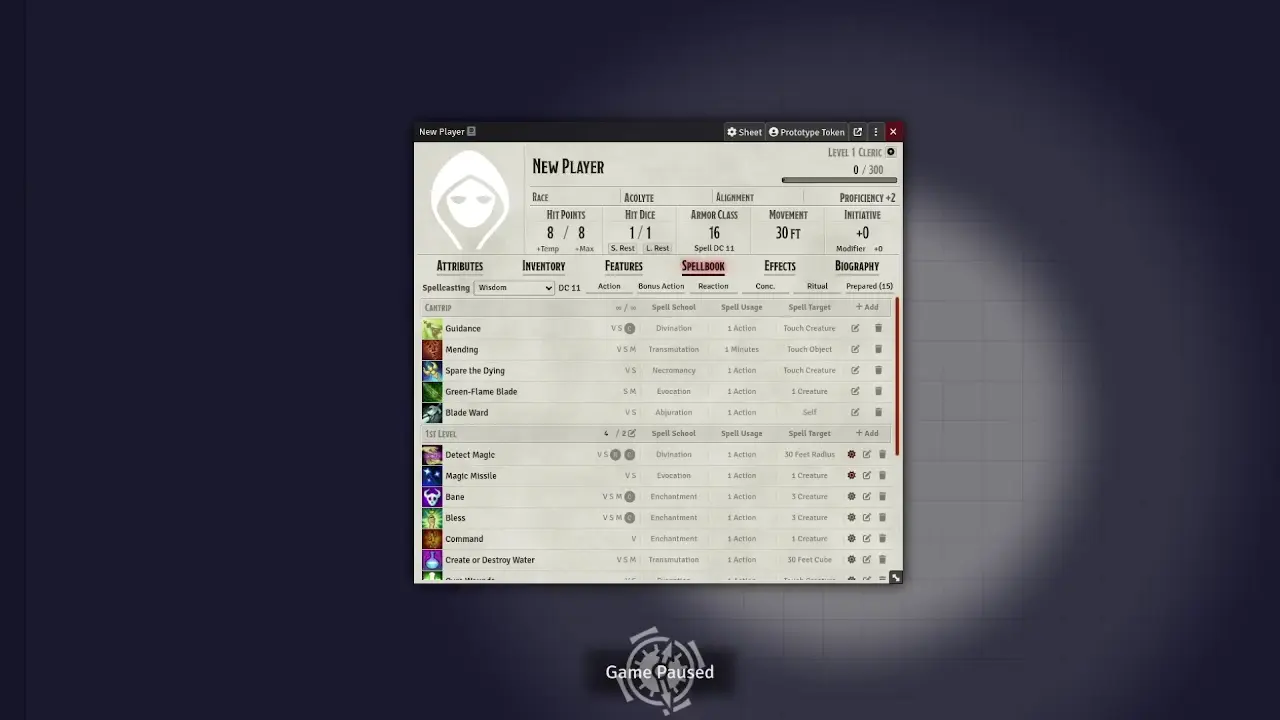
¶ Importing with Rivet
Rivet is a browser extension for Firefox and Chrome (may work with other Chromium-based browsers too!) that allows you to send statblocks from 5eTools directly to Foundry, bypassing the Import Wizard and its associated hassle.
When Rivet is enabled, you’ll see the ‘Transfer via Rivet’ icon on 5eTools statblocks. When clicked, it will transfer that content into your world. It can alternatively import directly onto a specific actor, which you can configure in Plutonium’s Config Editor.
Rivet source code is included with every plutonium installation and can be found at the root folder of the plutonium module
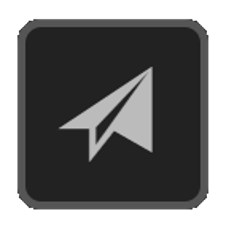
Rivet can only transfer content if you have both 5eTools and Foundry open in the same browser.
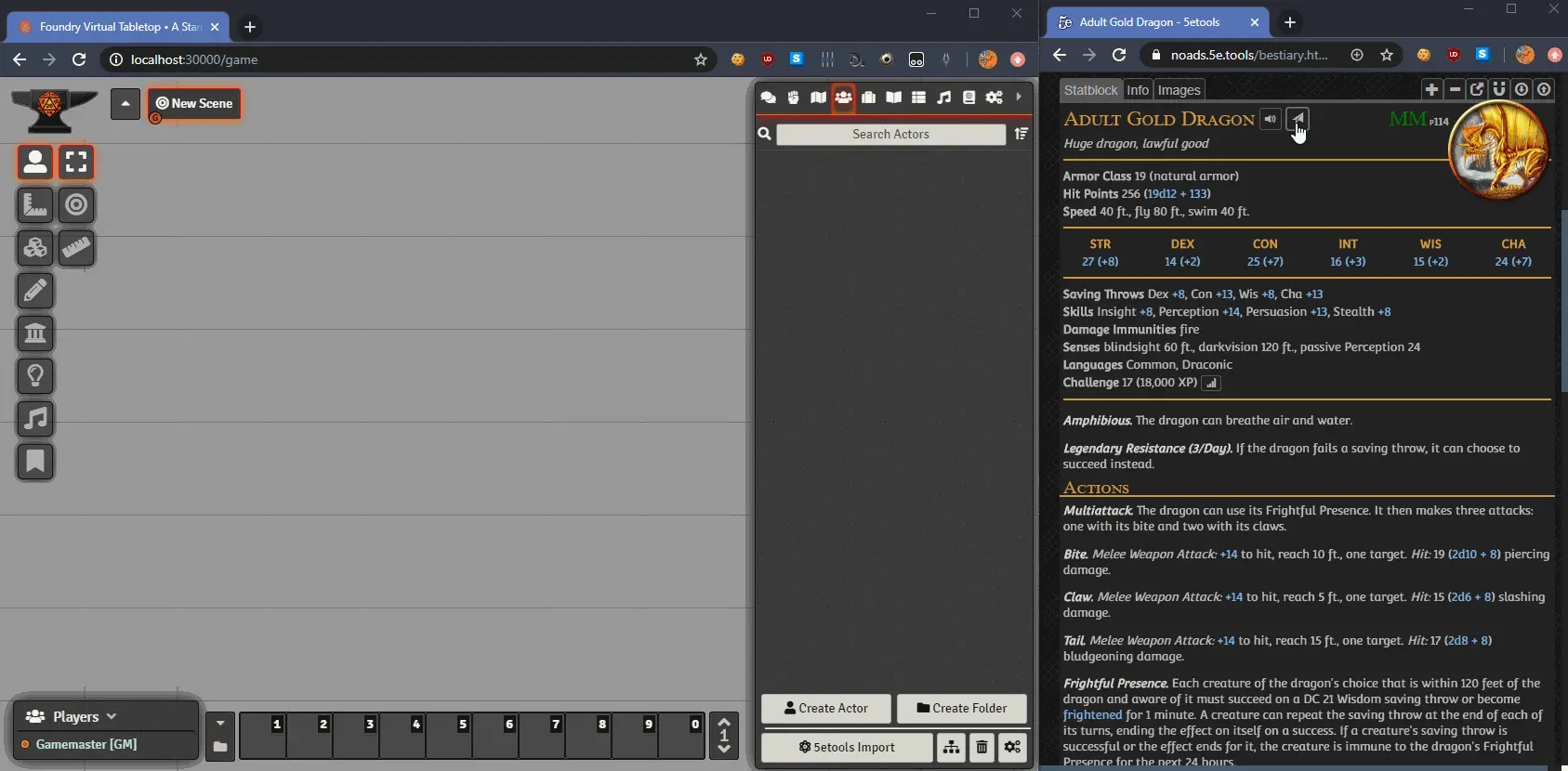
¶ Equipment Shop
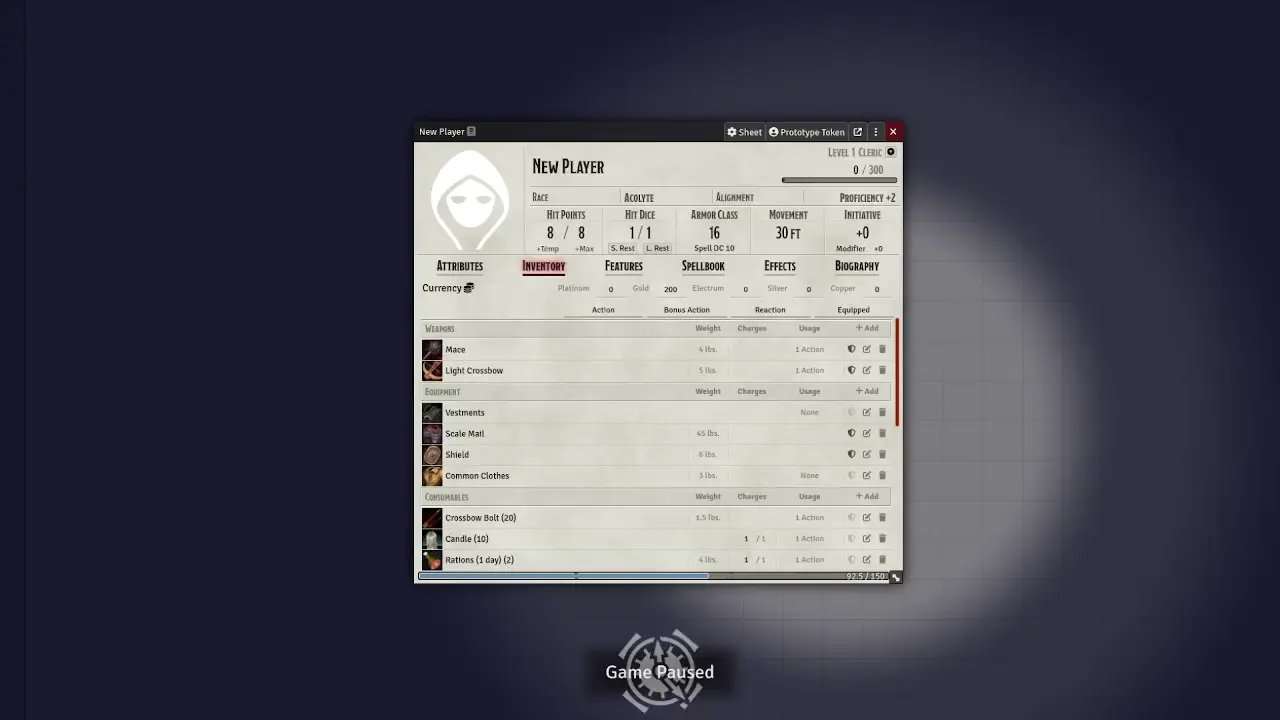
¶ Quick Insert compatibility
This requires a third party module called Quick Insert, which can be found here: https://foundryvtt.com/packages/quick-insert
Plutonium is compatible with the Quick Insert module. For more information on how to use the module and feature, visit the Quick Insert module page. This feature is a great substitute over importing into compendiums.
¶ Miscellaneous features
Plutonium offers a variety of features for all of its users, which may even be used with non-dnd5e systems. Below is a list of some of those features and how they work.
Note that many of these features are gated behind Plutonium-specific configuration options. Generally, the more disruptive/opinionated changes are disabled by default
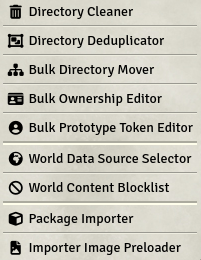
¶ Art Repository
The Art Repo is now largely defunct due to multiple factors, some of which outside anyone’s control. Using it is no longer recommended.
The Art Repo is a collection of gaming images for use inside the game. Contains Tokens, Cards, Maps, Map Assets, Portraits, Texture, Effects and other elements When the features loads the items are clustered into “sets” groups of art associated by a specific artist which can be used inside Foundry directly.
This is community supported repository and the developer, nor host of this wiki, can assist in adding or removing content
This feature requires server side modification of the backend (see the installation guide)
- Click upon the Palette icon
- choose to click Browse Repo
- The left hand panel filters by topic
-
Blue only includes -
Red excludes - The Right side panel will list sets of images that correspond to the requirements.
- Click on one of the collections to the right and it will open to the other images
You may want to INVERT your search as the meta-tagging for the images is partial; so several entries will not have their Type/Style/Terrain/etc defined so marking multiple things red may return more results you wouldn’t see when only searching a key tag field.
Once you’ve defined your search, the screen on the right will update with sets including thumbnails.
Choose one of the following options:
-
Add the entire set to the Library -
Download the image set to the local device. -
or you may click upon the set and see individual entries
You have a couple of choices on how to import the image/set from within the Browser:
- Journal (the starting image for a new entry in the journal)
- Scene (a background image for a new scene whose dimensions will mirror that image)
- Token (a token on the map which you may or may not choose to link to an actor sheet)
- Tile (a map asset, either a map tile as is seen with geomorphic tiles, or elements such as rocks/trees/bones that help create ambiance in the tool; or elements for DM’s to Hide (ie a “S” marker to help denote secret doors; “T” for traps; or room numbers to help identify rooms to their journal entries)
After choosing which one you want to use, click and drag that do the desktop (you should see a transparent version of the image drag with you); it will then (after a moment) appear on the desktop
note: for Scenes, when you click and drag it will prompt the creation of a new scene and then move your point of view to that new scene to finish its setup.
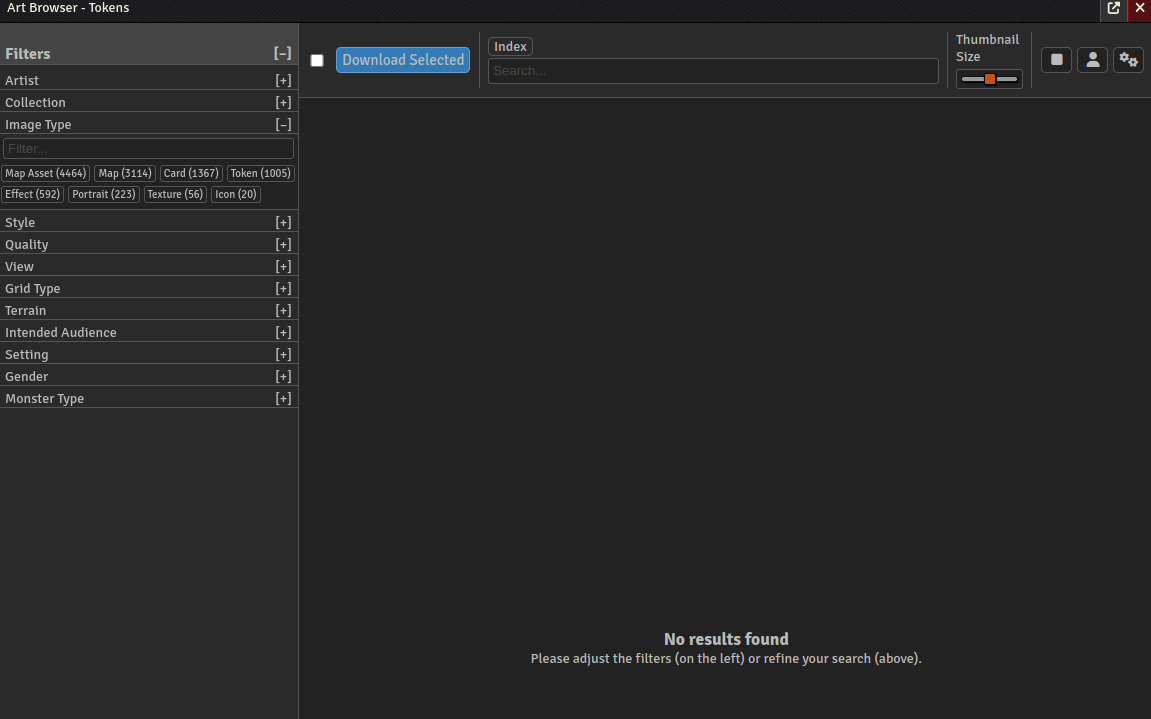
¶ Bulk Move
This allows you to move several items at a time into and from various locations in the folders.
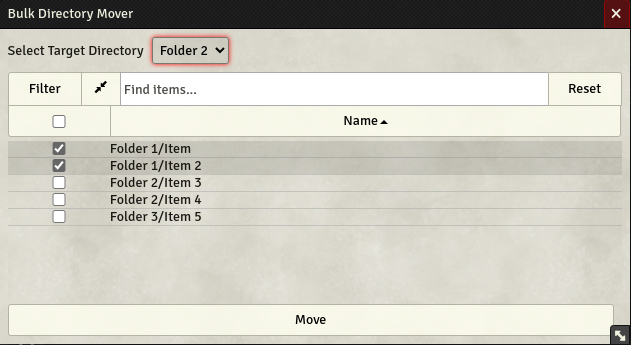
¶ Bulk Ownership Editor
This tool allows for rapid modification of permissions in bulk.
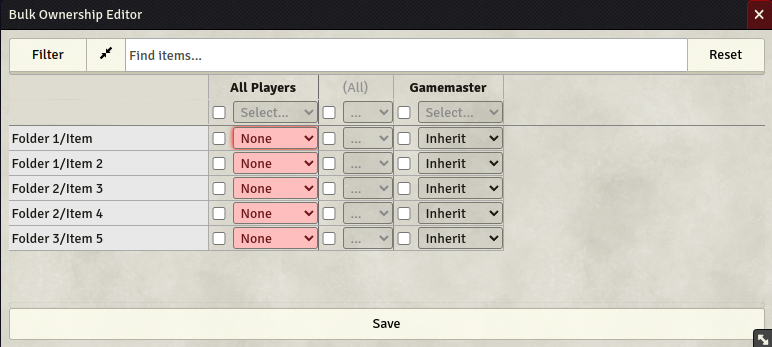
¶ Chat Merge
This makes the chat entries (if from the same speaker) not include the heading for their name so that the chat log isn’t so clogged by unnecessary/redundant elements.
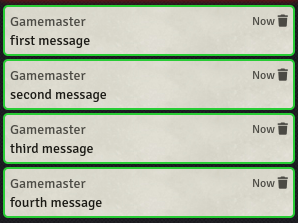
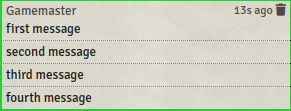
¶ Collection Cleaner
This allows you to filter and target the entries in a folder to select and remove entries in bulk.
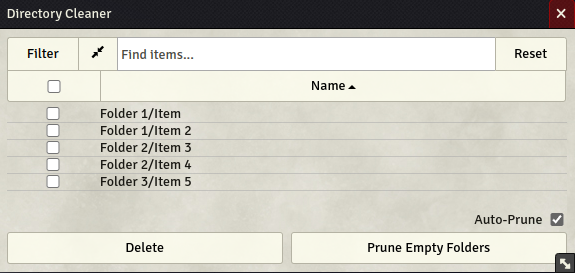
¶ Compact Mode
Plutonium can modify the UI for the site to reduce the size of elements in the various components so that more appear in the screen at time.
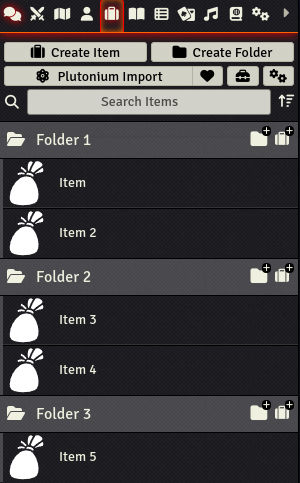
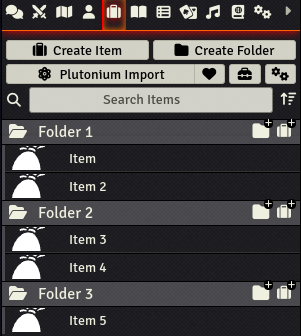
¶ Config Editor
This allows you to remove duplicate content that can often occur from importing or when pulling compendium for/from games and modules.
Click up on the Settings Cog Icon when Plutonium is activated
The configuration window will appear
From the window choose from the left side various features to modify
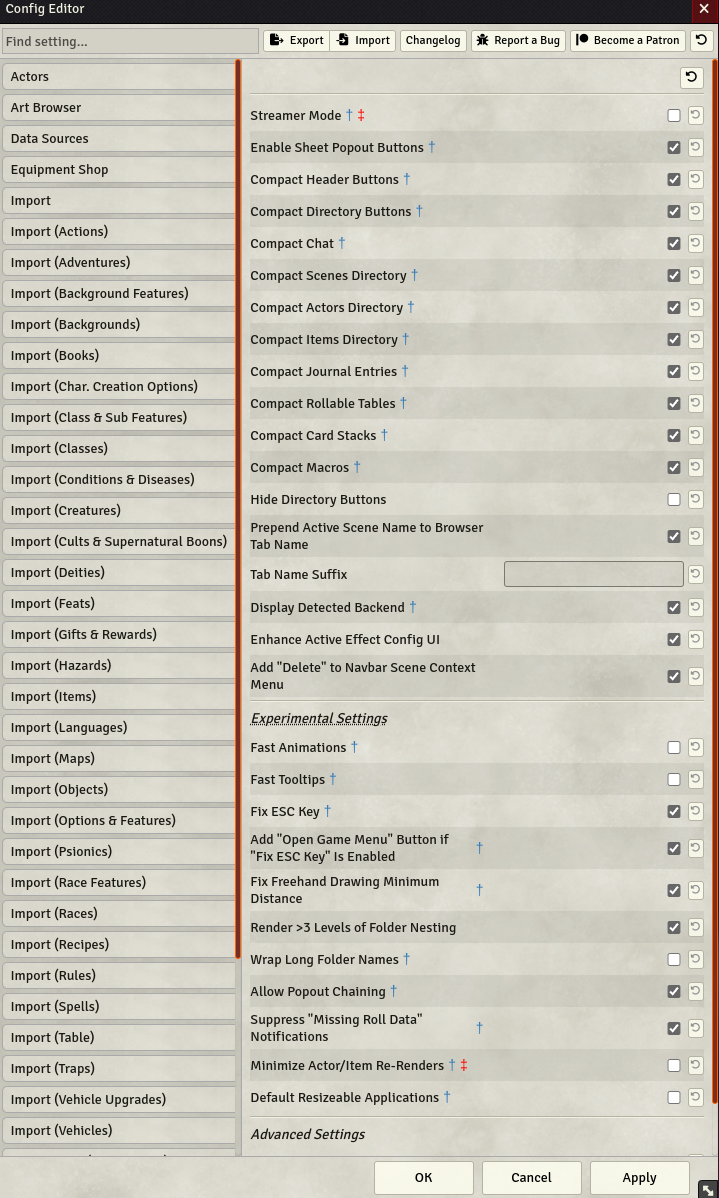
¶ Config Fast Animation
This feature reduces the render times for some animations created from the UI. This feature is part of the Config Editor’s UI section.
¶ Data Source Selector
This feature allows Gamemasters to limit the sources of where they and/or their players can import content from (whitelisting). It works on the granularity of “files,” and all the data for those entity types are in big files containing every source. If you want to filter it down, you’ll need to use the blocklist (see World Content Blocklist)
Once the setting is applied in the Config Editor you can find the Data Source selector in the folder tool kit.
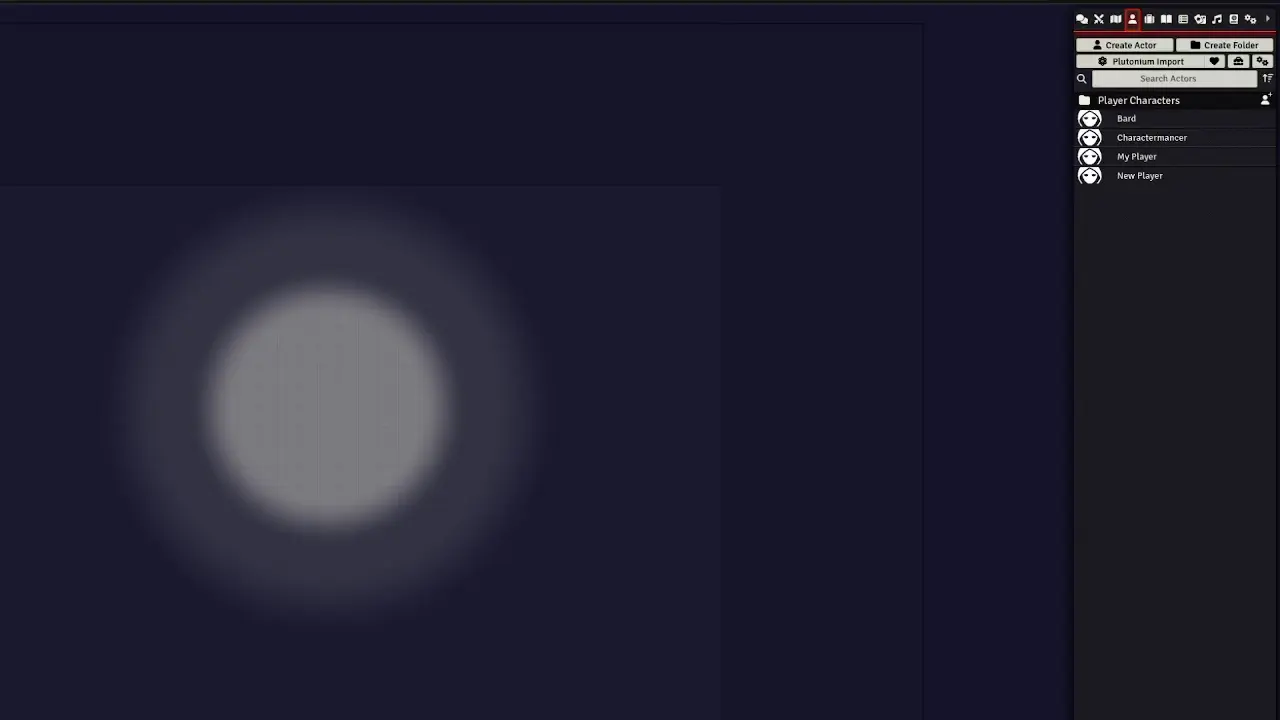
¶ Directory Deduplicator
This allows you to remove duplicate content that can often occur from importing or when pulling compendium for/from games and modules.
Click on the Tool list Icon
- From the Tool Menu choose Directory Deduplicator
- Click up on the Tool list (OpenTools Icon.png) Icon
- The Directory Deduplicator will pull up a list of items with the same name when opened.
- Either select items manually to delete, or use the filter to select what you wish to delete.
- Click delete at the bottom of the list, or click prune empty folders to do just that.
When using the filter, it is possible to delete separate entities with the same name. (e.g. a journal containing an item named “glowing longsword” with the item’s statistics, and a player handout named “glowing longsword” containing art.) It is recommended you not use this method if you are unsure if you have any items like the example above.
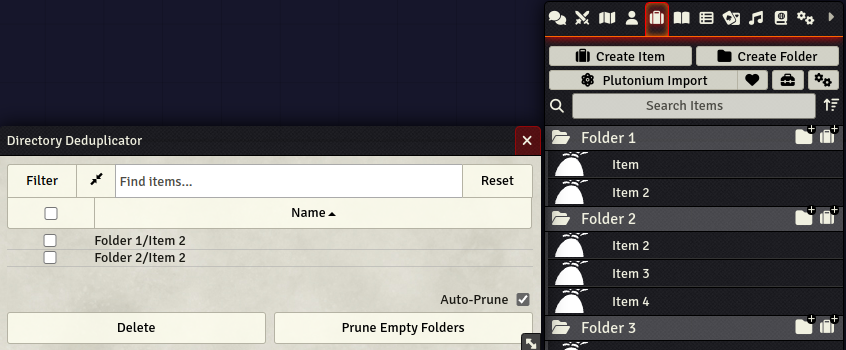
¶ Extended Active Effects Change Syntax
Plutonium adds support for evaluating basic dice/roll expressions in active effect changes, allowing for changes of the form [email protected].
Note that this feature is disabled in favour of Dynamic Active Effect’s (DAE) equivalent if DAE is installed and active.
¶ Extended Active Effects Configuration UI
A search function is added for active effect keys, and a “priority” field is added, which allows the exact ordering of AE appliaction to be controlled.
Note that this feature is disabled in favour of Dynamic Active Effect’s (DAE) equivalent if DAE is installed and active.
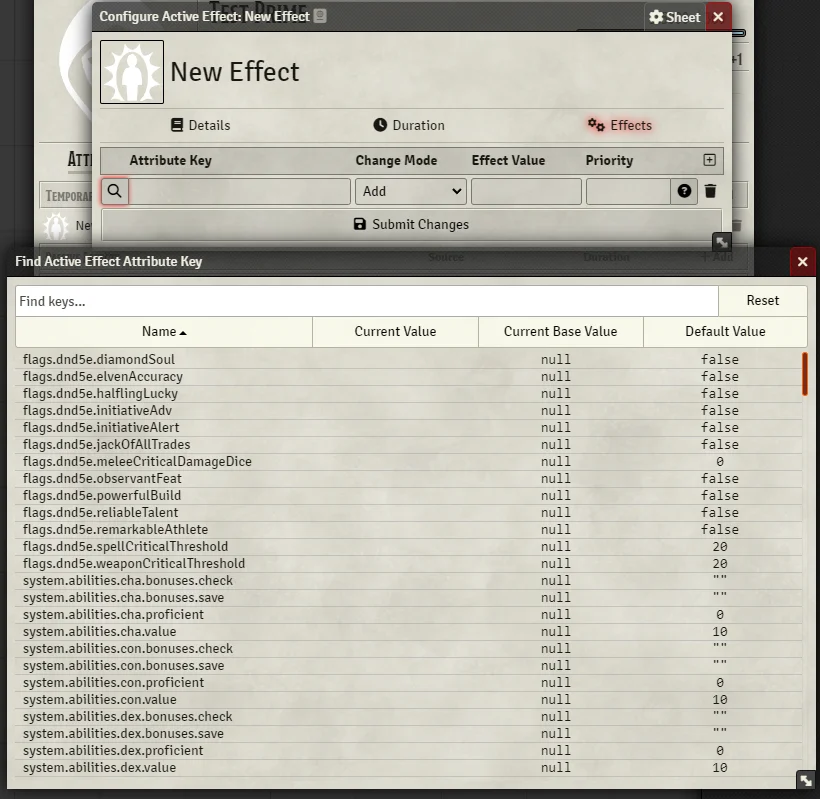
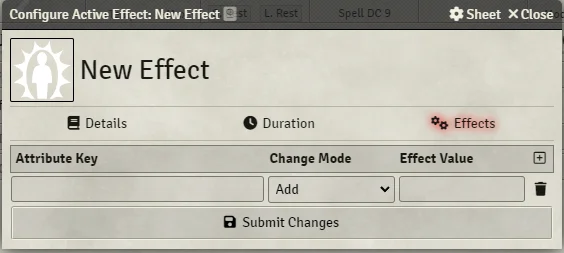
¶ Extended Roll Data
Plutonium adds a @srd5e namespace to roll data, containing (among other things) the following attributes for use in dice rolls/etc.
# `@srd5e.userchar`, as a reference to the current user's character
@srd5e.userchar.name
@srd5e.userchar.id
# ID of the current user
@srd5e.user.id
# `documentName` is the lowercase alpha-numeric-only name of the current document.
# E.g. when rolling a "+1 Longsword" this will be "1longsword".
# The value of this key is always `1`. This allows for expressions of the form: `+(@srd5e.name.eldritchblast * @abilities.cha.mod)`
@srd5e.name.<documentName>
Plutonium also adds an @items key to actor roll data, which (similar to @classes for a player character) contains keys of the form @items.longsword.* for each of the actor’s owned items.
¶ Fix ESC Key
This feature slightly impacts the key bind for the Escape key.
This changes the Escape bind to being (in order)
-
De-select (active input field) -
De-select Canvas Element -
Close context menus -
Close individual windows (From most recently active to oldest) order -
Toggle the Main Menu
¶ Journal Cleaner
This removes content rapidly. (Useful for when you need to troubleshoot the importing)
¶ Journal Embed
This feature allows embedding 5eTools links inside of Journal Entries which then can be used to quickly import those objects.
¶ Loot Generator
This feature allows for generating and importing loot from encounters.
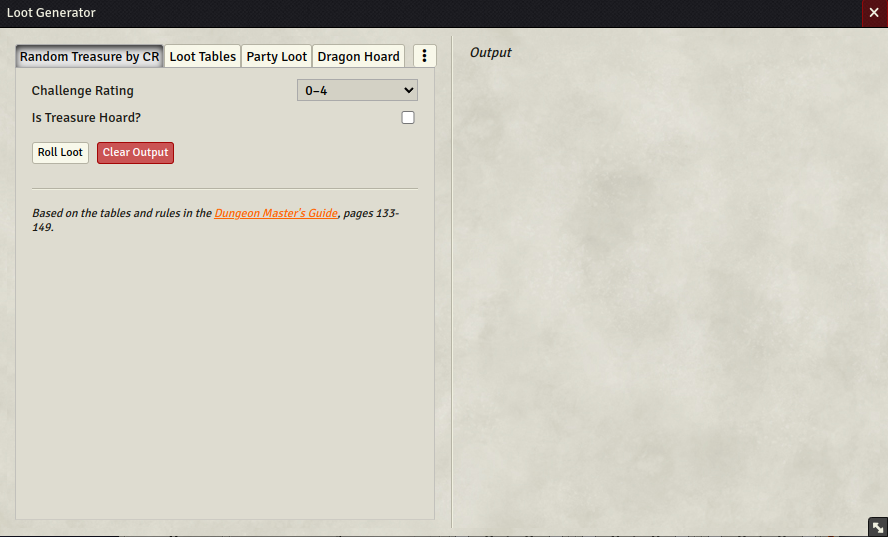
¶ Mass Spell Prepare Tool
The mass spell preparer is a tool to rapidly alter the known/prepared spells for a player, which is much faster than going spell by spell to select or remove what is prepared.
- Click upon the Tooks Icon atop the Actor sheet
- Then choose Prepared Mass Spell Toggler a window will open with the spells known by the character
- A Window will open which you can then select or unselect each spell.
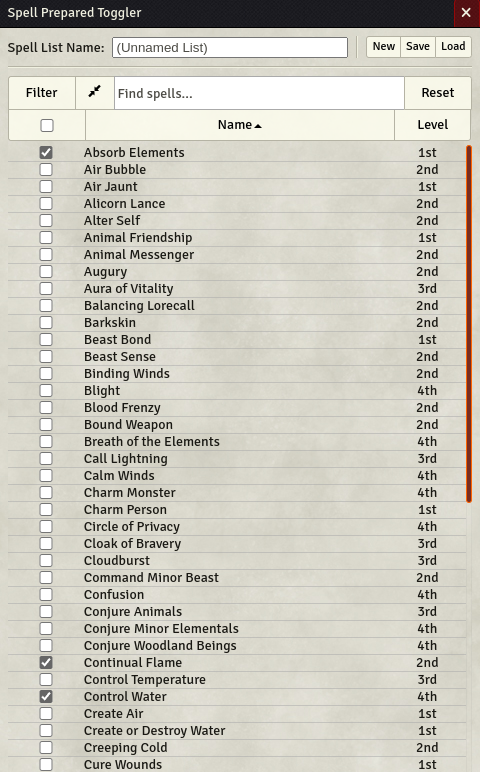
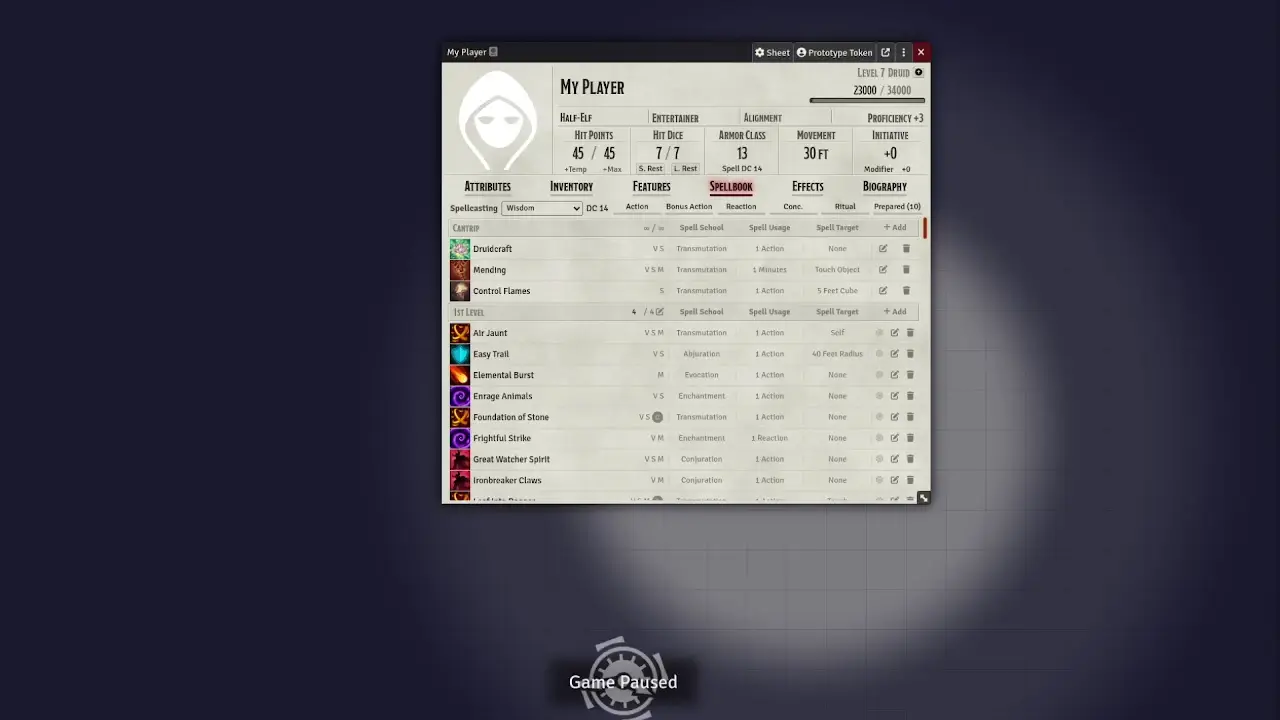
¶ Metric Converter
Plutonium Supports non-imperial measurements when importing content, specifically Monsters, and Items
There are two areas that need to be modified for full metric conversion within the Config Editor
- Import Items -> Convert Item Weight to Metric (eventually ranges)
- Import Spells -> Convert Spell Ranges to Metric
¶ Multiattack Roller
This is an experimental feature that automatically rolls all the items of a correctly formatted multiattack action from a creature.
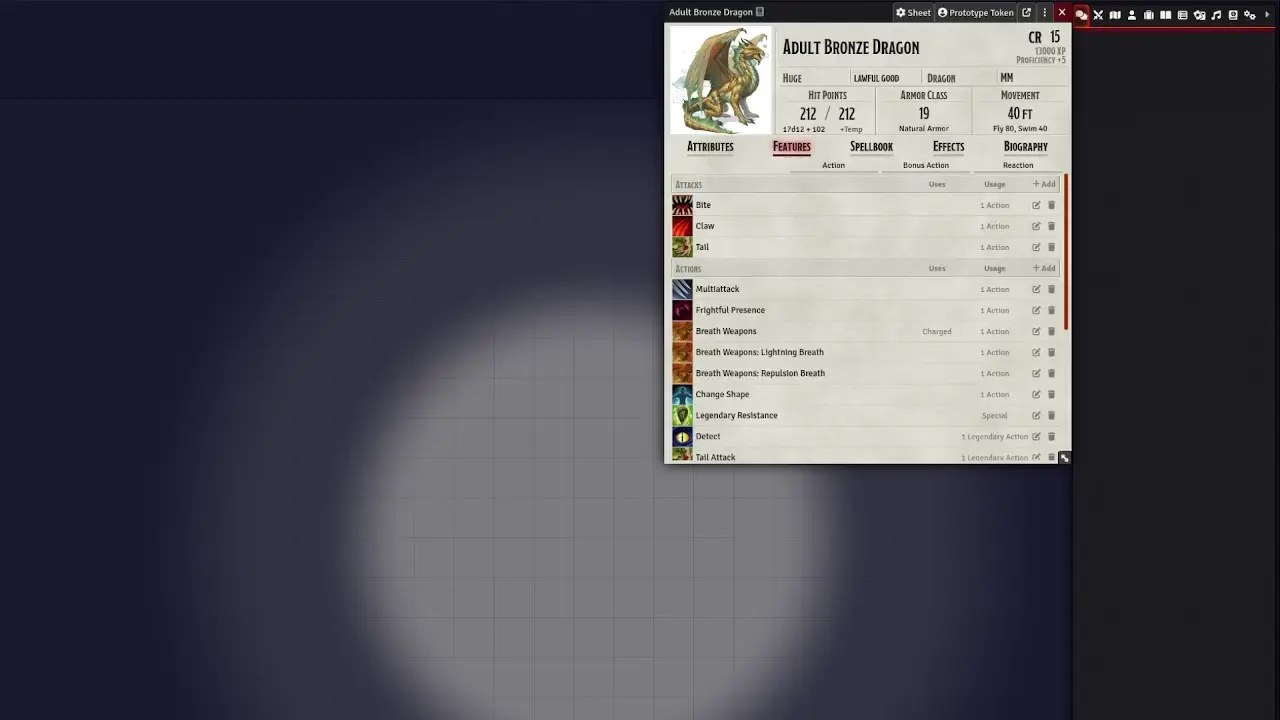
¶ How to configure it
- Click up on the Settings Cog Icon when Plutonium is activated
- Enable from the Auto-Roll Multiattacks
- Click Save
¶ How to use it
- Go to the Actor’s sheet that has Multiattack
- Clicking upon Multiattack and it will expand
- Click Roll to have it roll all the attacks
¶ Name Browser tab
Plutonium allows you to define the tab it appears within in the browser. Setting it be the name of the currently active screen.
- Click up on the Settings Cog Icon when Plutonium is activated
- This will open the Config Editor
- Choose the UI section
- From the window, you are able to choose from the left side various features to modify.
- Click upon the Named Browser Tab After Active Scene
- Optional: Set a Suffix for the Name for the tab. The Prefix will be separated by a Foundry-styled bullet character.
¶ Sheet popout
The Popout button allows the player/GM the ability to open a new browser window for the Actor’s sheet.
¶ Streamer Mode
Streamer mode minimized and reduces the presence of Plutonium. So that your games will not have 5eTools or Plutonium naming on its features. (In helping keep compliance for you to not publicize or advertise the tool)
Click up on the Plutonium Settings Icon to open the config editor
- From the left side, choose the UI
- From the right pane, choose to enable/disable Streamer Mode.
- Refresh the app/browser.
Plutonium Import will now be named simply Import
In the Import Wizard; 5etools will now be named SRD
.webp)
.webp)
¶ Token missing health
The feature allows players to see “damage dealt” to a token, without revealing the token’s total health. If enabled, each token’s missing health is displayed as a number in the bottom-right corner of the token.
- Right mouse click upon the token;
- Updating the health field, either with a new value; (ie 30) or with a modification (ie +10 or -15)
¶ World content blocklist
Blacklist specific classes, feats, races, backgrounds, spells, etc… from various sources. Best used to filter out DND content you do not have legal access to use to prevent you and your players from utilizing that content.
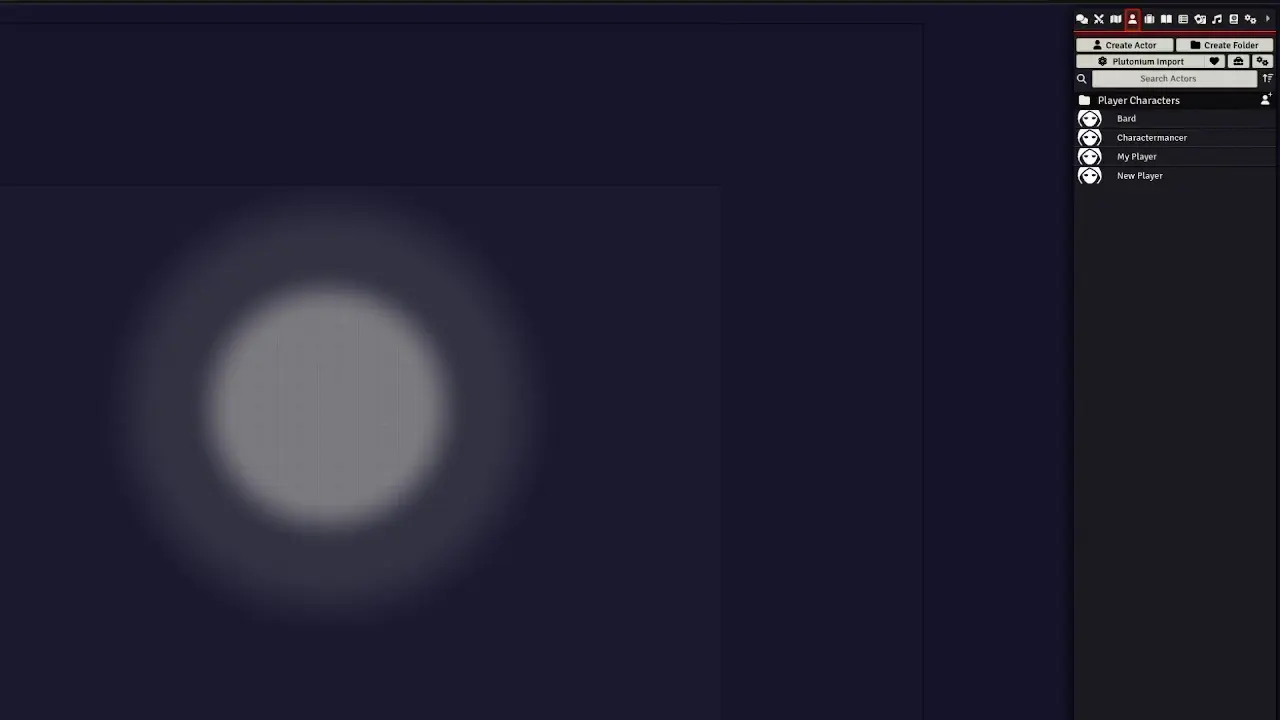
¶ Midi-QoL compatibility (automation)
Plutonium includes sufficient data by default to satisfy the degree of automation that the core system uses. For instance, a spell should automatically have its saving throw type, DC, and damage included. However, if you want a richer and more complex degree of automation, you will to turn to modules. One of the most popular modules offering this is Midi-QoL.
Using an additional module, Plutonium Addon: Automation (PAA), Plutonium can import content with automation data attached to properly interface with several modules in the ‘Midi-QoL ecosystem’. This allows you to correctly handle temporary bonuses, reoccurring effects, conditional effects, and more.
Since Midi-QoL is an ‘advanced’ module, PAA is not directly advertised to prevent users from overwhelming themselves. To learn about PAA, first install Midi-QoL and its dependencies, and activate them along with Plutonium in your world. You will receive a chat message with further information—be sure to read it before progressing further!
Midi-QoL is a very powerful module, but it can be complicated and opaque to a new user. Ensure that you’re comfortable with Foundry’s basics before throwing yourself at it, and be prepared to expend a bit of effort on your first set-up.
Also be sure you then understand Midi-QoL’s basics before installing other interfacing modules! In general, it’s better to take the time to learn once than deal with an ongoing struggle due to uncertainty—read a module’s description and
READMEfile before use.
PAA contains relatively few automations in itself. For maximum effectiveness, consider using one or more of its integrations.
¶ Charactermancer
The Charactermancer is a Patron-only feature.
From the Actor/Character Sheet choose the menu button and then the Charactermancer feature.
A panel of possible sources to pull from opens up to select which sources you own and wish to use.
Choose the sources you plan to use (since build 10 you can use the Homebrew Sources as well (see Homebrew for how to create your own classes; races; feats; items; etc)
Click Confirm and then the Charactermancer Menu will open.
From there choose a tab and progress (Class; Race; Abilities; Background; Starting Equipment or Equipment Shop; Spells; and Feats). At anytime you can Finalize your character and have Charactermancer update your sheet.
¶ Class
Choose a class and subclass from the pull list. (click the filter button to limit options as needed)
After which your class’s specific features may require some choices on skills which you can do there, the details of the class are shown there for you to review before proceeding
Click Next to Proceed
¶ Race
Click to open and select from the pull list which Race/Subrace you wish to use. (click the filter button to limit options as needed)
The Race and its specific information will be presented.
Click Next to Proceed
¶ Abilities
Choose Abilities.
Three options will appear to the left of the charactermancer window, choose from which method you’d like to use (this wiki will not cover the methodologies in any depth, refer to the rules for explanations around each).
- Roll Have the system roll stats which you then assign.
- Standard Array You assign the Matrix
- Point Buy
- Manual
This system does not limit people from making mistakes. (IE you can “overspend” or change the point buy initial pool of value of the charactersheets). The DM will still need to approve and review sheets. It also doesn’t lock you into a specific set of rules. DM oversight is still suggested.
Click Next to Proceed
¶ Background
Click to open and select from the pull list which Background you wish to view/use.
You can then check the options for the background (for Languages, Skills)
Additionally, the characteristics can be chosen or rolled.
Click Next to Proceed
¶ Starting Equipment
Atop this page it gives the option to either roll for staring gold (which will move you to the Equipment Shop) or Manual entry of Gold - which will again move to the Equipment Shop.
Otherwise, each option will have an A, B (sometimes C,D…) option with a button next to it
Click Next to Proceed
¶ Equipment Shop
Your character may have some money. If so the Equipment Shop lists ALL THE ITEMS with costs.
Which is very nice, clicking upon the arrow will add the item to the shopping cart, where you can increment the number of them you’re purchasing, decrease their number or just remove them.
JUST BECAUSE ITS ON THE LIST DOES NOT MEAN YOUR DM WILL ALLOW YOU TO BUY IT/THEM
Note the item, its source and then Check with your DM for permission.
Click Next to Proceed
¶ Spells
If your character has spells, you now can choose which ones from your available spell options, and as many as your class allows for that class/level/background (or feat)
Click the spell you want to learn/prepare and once your available memorization/slots are filled you will no longer be able to choose additional spells.
Click Next to Proceed
¶ Feats
Choose a feat from the list, if the feat grants the choice between learning or increasing proficiency between different skills, or between enhancing attributes. You will be prompted to make a choice.
Review your choices and click Finalize to fillout the charactersheet.
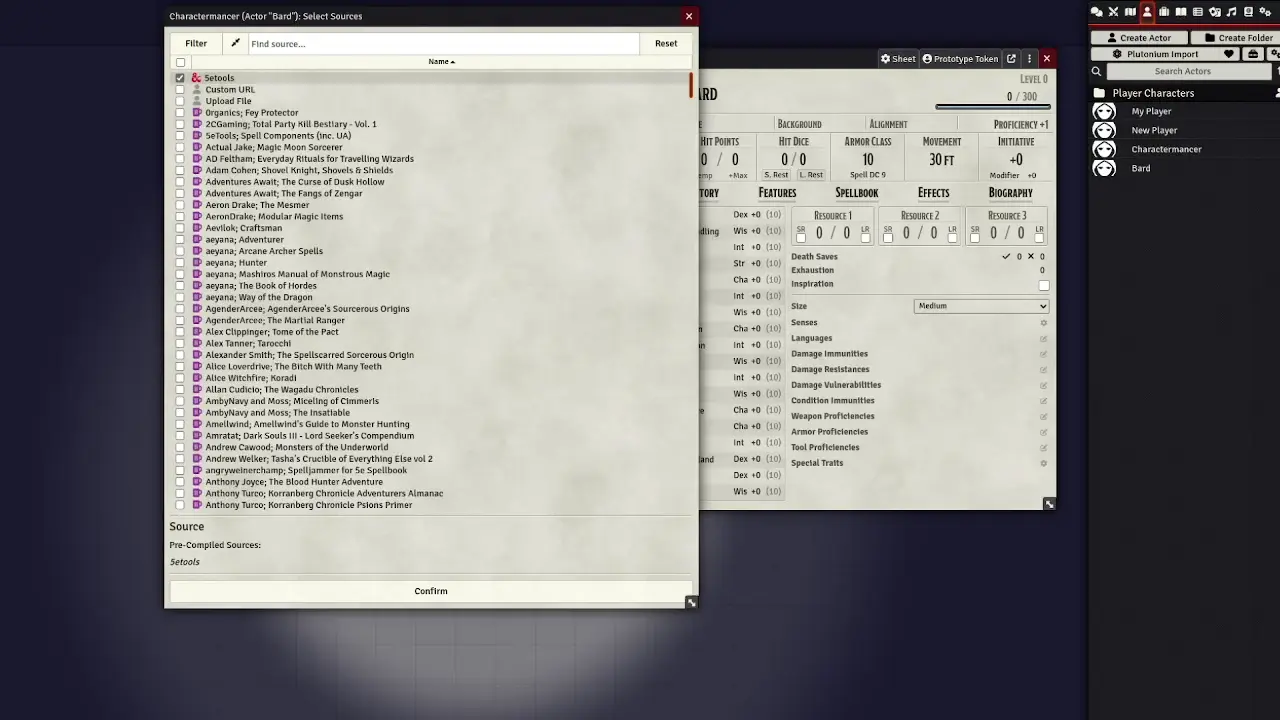
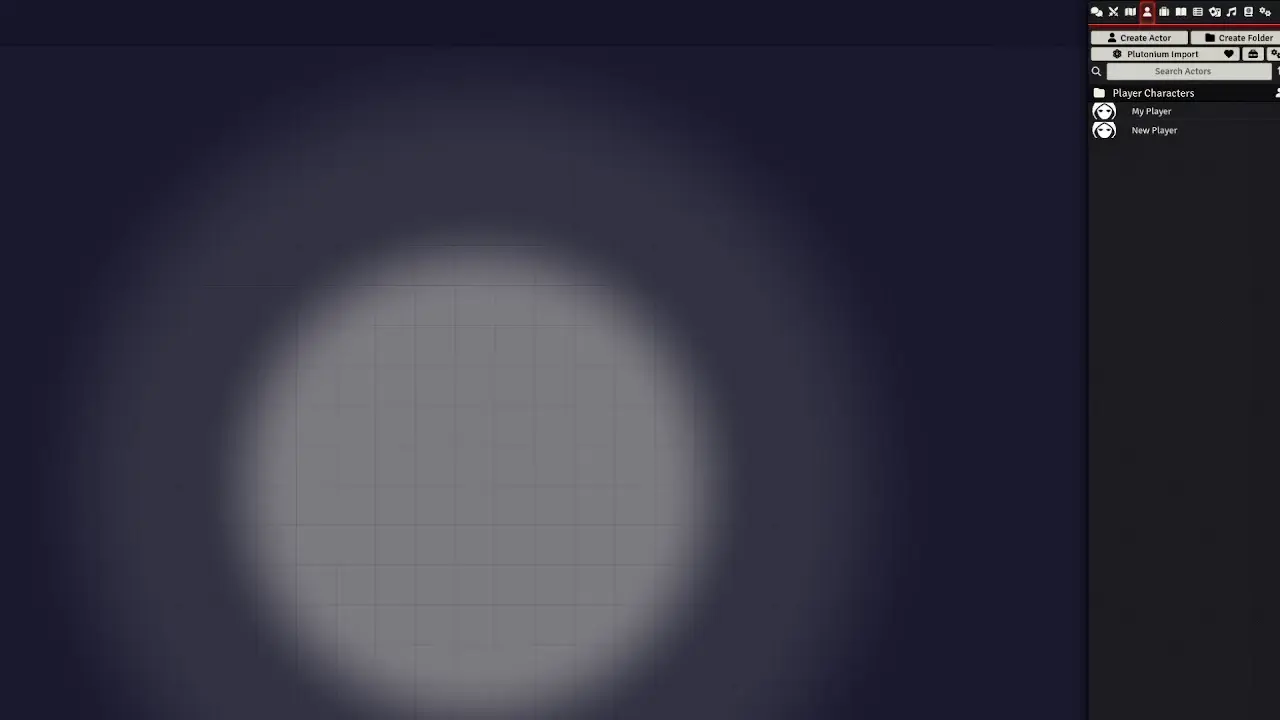
¶ Polymorpher
The polymorphing tool technically isn’t a Plutonium feature, but rather is a QoL/UX improvement for a the polymorphing feature built into DnD5e.
The Polymorphing Icon will appear either in the header row or (if Compact Journal is enabled) in the menu.
If you can’t see the polymorpher in the three-dot menu, check the following setting: Game Settings > System settings > Allow Polymorphing.
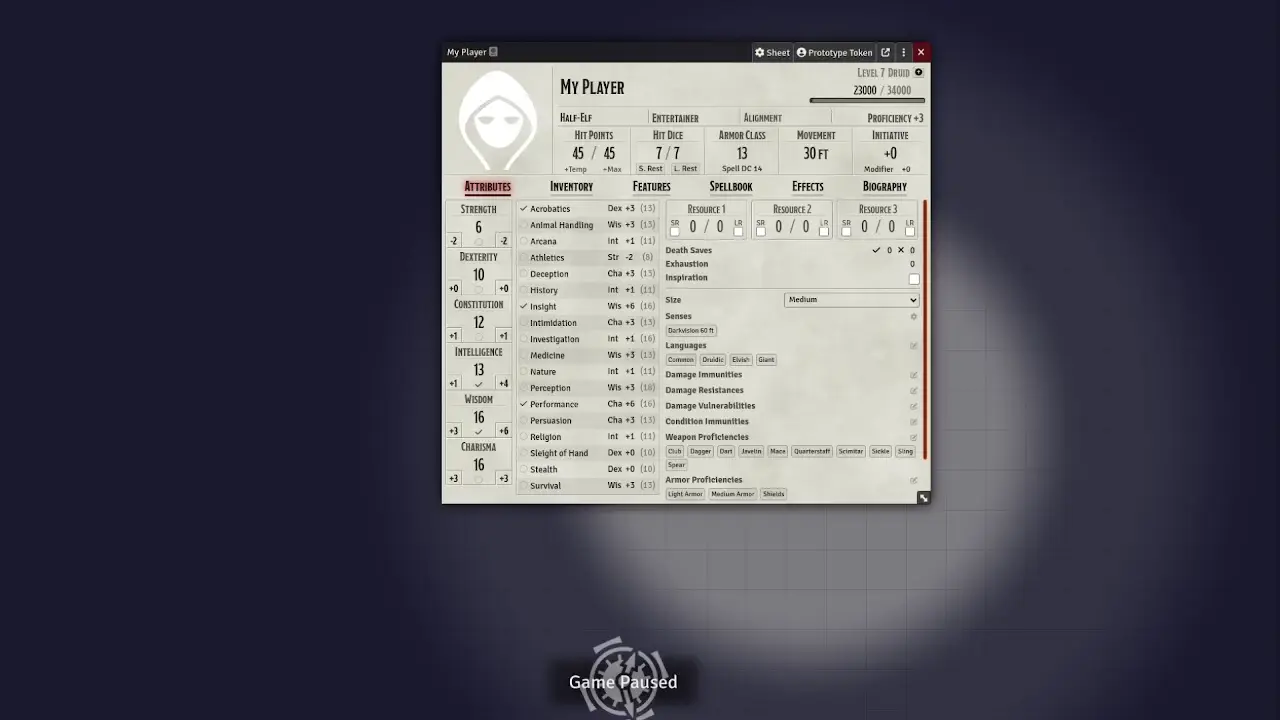
¶ How to change shape
- On the character sheet click the tools and chose polymorpher.
- From the menu select the source(s) to chose the shape from
- Choose the Specific Creature
- The Transforming Actor dialog box will open
From there choose the options of how the transformation will occur:
- Wildshape (the Actor gets the physical characteristics, but not the mental and keeps skills and class abilities)
- Polymorpoh (Poof! they’re now a mirror of that creature)
- Custom - this is self explainatory
¶ How to revert
- When you need to, open the Actor’s sheet.
- A top the sheet - chose << Restore Transformation.
- The original actor will be restored.